Facilitati ale aplicatiei:
- harti si imagini din satelit: vizualizati harti variate de la diferite inaltimi (puteti apropia sau departa) si puteti marca pe harta locurile preferate.
- conectivitate GPS (prin dispozitivul GPS intern sau conectat prin bluetooth): Activati mobile tracking pentru ca harta sa se miste in functie de miscarile dumneavoastra; vedeti coordonatele, viteza si directia.
- functia de cautare pentru diferite locuri, rezultatele incluzand adresa si numarul de telefo (puteti apela direct din aplicatie ) + directia catre acel loc.
- salvati locurile preferate si trimiteti-le prin SMS prietenilor.
- GPS tracking: afli unde esti tu sau prietenii tai direct de pe telefon sau prin intermediul site-ului http://www.gmap-track.com .
- Mobile Wikimapia - afiseaza denumirile tuturor locurilor (sunt marcate deja peste 1000000 de locuri).
- posibilitatea de a vizualiza fisierele KML sau KMZ din Google Earth.
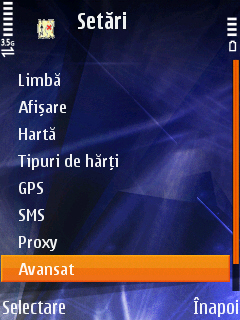
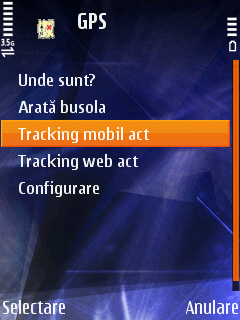
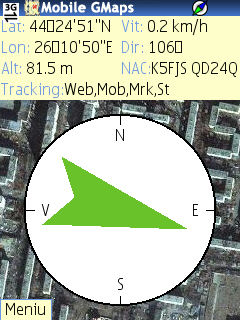

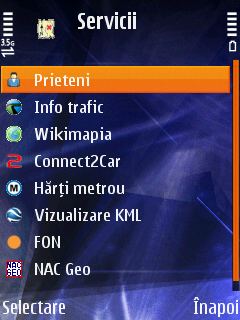
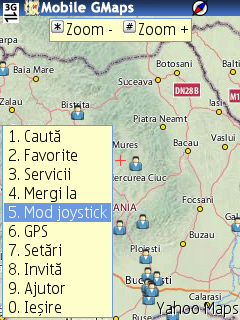
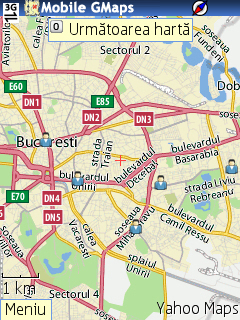

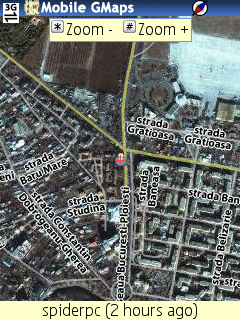
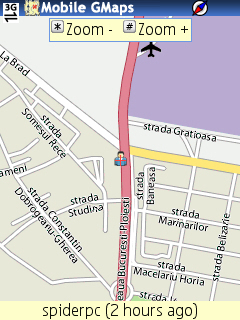
Acum ca stim cam ce e cu aceasta aplicatie, in continuare, voi prezenta o modalitate de a crea harti pentru aceasta aplicatie pentru a nu mai folosi mereu conexiunea la internet (nu toti au internet pe telefon sau daca au, aceasta aplicatie face mult trafic, ceea ce nu este de dorit). Tutorialul este valabil pentru telefoanele care folosesc platforma de operare Nokia Series 60 3rd Edition: Nokia 3250, Nokia 5500 Sport, Nokia E50, Nokia E60, Nokia E61, Nokia E61i, Nokia E62, Nokia E65, Nokia E70, Nokia N71, Nokia N73, Nokia N75, Nokia N77, Nokia N80, Nokia N91, Nokia N91 8GB, Nokia N92, Nokia N93, Nokia N93i, Nokia 5320 XpressMusic, Nokia 6210 Navigator, Nokia 6220 Classic, Nokia 6650 fold, Nokia N78, Nokia N79, Nokia N85, Nokia N96, Nokia 5700 XpressMusic, Nokia 6110 Navigator, Nokia 6120 Classic, Nokia 6121 Classic, Nokia 6124 Classic, Nokia 6290, Nokia E51, Nokia E63, Nokia E66, Nokia E71, Nokia E90 Communicator, Nokia N76, Nokia N81, Nokia N81 8GB, Nokia N82 (pe acest telefon a fost testat tutorialul), Nokia N95, Nokia N95 8GB, Samsung SGH-G810, Samsung SGH-i450, Samsung SGH-i520, Samsung SGH-i550, Samsung SGH-i550w, Samsung SGH-i560, Samsung GT-i8510 (INNOV8), Samsung SGH-L870, LG-KS10 si LG-KT610. Pentru alte platforme, crearea hartilor se face la fel numai partea care tine de instalarea pe telefon poate diferi putin.
Aveti nevoie de:
- telefon + card cu destula memorie libera.
- un calculator cu Windows XP SP2 cel putin + conexiune la internet.
- port bluetooth, cablu USB (recomandat) sau card reader.
- versiunea JAD si JAR a aplicatiei: http://www.sharemobile.ro/file.php?id=276501 & http://www.sharemobile.ro/file.php?id=276503 .
- Scriptul Perl: MapTileCacher.rar (4.45 KB) .
- Perl (pentru Windows): http://downloads.activestate.com/ActivePerl/Windows/5.8/ActivePerl-5.8.8.820-MSWin32-x86-274739.msi .
- WGET: http://www.sharemobile.ro/file.php?id=276506 .
1. Transferati fisierele JAD si JAR pe card (sau in memoria telefonului) in dosarul Other (pe asta l-am ales eu, poate fi si altul).
2. Deschideti File Manager (din telefon).
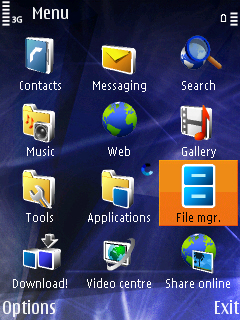
3. Selectati cardul si navigati in dosarul in care sunt fisierele JAR SI JAD transferate mai devreme.
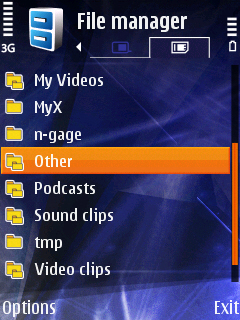
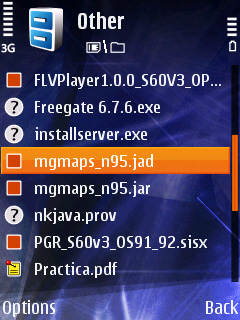
4. Instalati fisierul JAD (e foarte important sa instalati acest fisier pentru ca el contine permisiunile si certificatele aplicatiei). Puteti verifica asta selectand View details din Options.
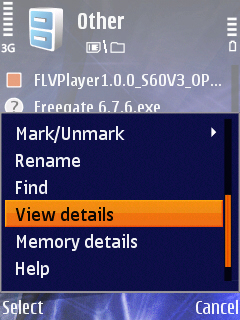
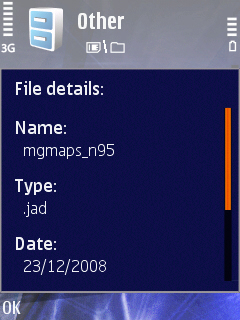
5. Daca sunteti siguri ca instalati fisierul JAD, apasati OK si continuati instalarea.
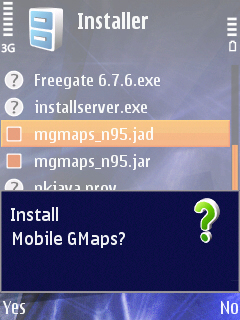
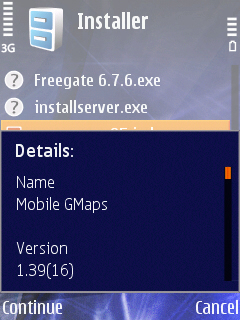
6. Daca este posibil instalati aplicatia pe card.
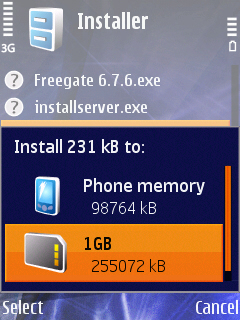
7. Aplicatia s-a instalat:
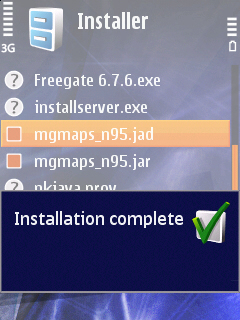
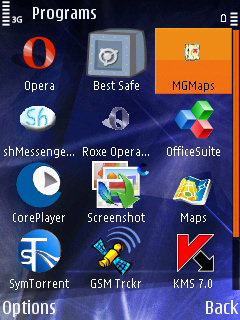
Instalare Activeperl
Instalarea decurge normal ca la majoritatea programelor:
Dupa instalare, copiati wget.exe in C:\\perl\\bin (asta e calea implicita).
Descarcare harti
1. Creati un dosar nou (in calculator) in C cu numele GMaps (asa incat calea sa fie C:\\GMaps) si copiati in el MapTileCacher.pl (scriptul Perl).
2. Rulati scriptul (acesta trebuie sa fie asociat cu Activeperl). O fereastra CMD trebuie sa apara:
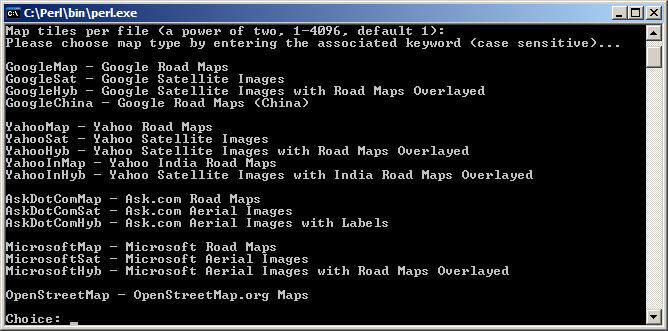
Aici va trebui introduceti datele necesare pentru descarcarea hartilor: tipul de harta, nivelul de apropiere si coordonatele geografice.
- Alegerea hartii: La Choice introduceti tipul de harta pe care il doriti. Scrieti exact cum e afisat pentru ca textul e case-sensitive! Eu voi alege YahooHyb (Pentru Romania e recomandat sa alegeti hartile de la Yahoo pentru ca sunt mai detaliate).
- Alegerea nivelului de apropiere (zoom): Pentru hartile hibride de la Yahoo sunt peste 15 nivele de apropiere si in functie de preferinte alegeti un nivel. Verificati pe telefon cum arata acel nivel de apropiere si detaliere al hartii. Orientativ, nivelele sunt:
1 = 2000km
2 = 1000km
3 = 500km
4 = 200km
5 = 100km
6 = 50km
7 = 30km
8 = 20km
9 = 10km
10 = 3km
11 = 2km
12 = 1km
13 = 500m
14 = 200m
15 = 100m
16 = 50m
17 = 30m
Eu voi alege nivelul 15, oricum tineti minte ca numerotarea nivelelor la toate hartile incepe de la altitudinea cea mai mare. - Introducerea coordonatelor: Acum trebuie definita o arie pentru a prelua hartile care ne trebuie. Aceste coordonate trebuie introduse in grade (formatul zecimal). Pentru asta puteti folosi http://www.mapbuilder.net/ . Pozitionati harta in zona care doriti (in cazul meu, Bucuresti). Apasati pe harta in coltul din stanga sus si apoi dreapta jos pentru a prelua pe rand coordonatele care sunt afisate in partea dreapta a ecranului.
De exemplu, 44.500913180619456 il veti scrie 44.500913. - Acum suntem gata pentru a prelua hartile:
- Apasati Enter si asteptati pana sunt descarcate toate hartile.
In functie de nivelul de apropiere, detaliile hartilor si viteza de conexiune la internet acest proces poate dura ceva timp. Cand se va termina fereastra MS-DOS se va inchide automat si in dosarul C:\\GMaps\\MGMapsCache\\ vor aparea hartile. In cazul meu, in total toata harta pentru Bucuresti la nivel 15 a ocupat doar 14MB.
Inainte de a incepe transferul hartilor pe telefon puteti sa mai descarcati hartile si alt nivel de apropiere sau din alta zona fara nicio problema.
- Conectati telefonul la calculator in mod se stocare si copiati dosarul MGMapsCache din C:\\GMaps\\MGMapsCache\\ in root-ul cardului.
- Deconectati telefonul, deschideti MGMaps si nu acordati acces la internet:
- Apsati Meniu si mergeti la Setari > Harta si bifati Harti in telefon si Mod offline iar la Directorul cu harti verificati sa fie setat cardul.
- Salvati.
Inainte de a comuta in mod offline este bine sa deschideti aplicatia (prin conexiune internet/wap) si sa va pozitionati pe locul in care veti folosi hartile pentru ca altfel va fi foarte greu sa gasiti hartile pentru ca aplicatia va pozitioneaza implicit pe Statele Unite daca nu aveti GPS.



